Давнее соперничество Windows и Linux породило два абсолютно непримиримых лагеря сторонников этих операционных систем. Действительно достоинств и недостатков хватает у обеих систем. Не все пользователи имеют возможность их сравнить, поскольку основная их масса использует компьютеры с предустановленной Windows. Другую часть пользователей смущает незнакомая операционная система и им кажется проще время от времени искать пиратские ключи в просторах интернета, чем столкнуться с установкой новой, пусть даже бесплатной системой. На самом деле мало кто из них догадывается, что установка Linux не сложнее чем Windows и более того, существует возможность их совместного использования на одном компьютере без каких-либо дополнительных сложностей.
Прежде чем начать установку необходимо выбрать дистрибутив Linux.
Выбор дистрибутива Linux
Linux представляет собой ядро операционной системы использующее возможности и разработки операционной системы Unix. Linux является открытым программным обеспечением. Это его свойство и послужило главным катализатором развития популярности платформы.
В чистом виде редко ядро Linux используется редко и чаще служит основой для создания дистрибутивов, имеющих различные названия и возможности в зависимости от назначения их использования. Дистрибутив представляет собой ядро Linux и приложения, определяющие его функциональность.
Наиболее популярные дистрибутивы:
- Ubuntu - возглавляет список наиболее популярных дистрибутивов Linux для серверов. Он также может устанавливаться на рабочих станциях.
- Debian - лидер по содержанию приложений и библиотек;
- Parrot Linux - незаменимый дистрибутив для сисадминов:
- LXLE основан на Ubuntu 16.04 - самый компактный по объему;
- Elementary OS - прекрасное решение для рабочих станций и ноутбуков;
- Gentoo - для знатоков Linux, позволяющий пользователю достичь индивидуальности;
- Snappy Ubuntu Core - для любителей IoT;
- Red Hat Enterprise Linux (RHEL) - серверный дистрибутив для корпоративных систем;
- CentOS - для небольшого бизнеса, основанный на RHEL.
Существует и множество других разновидностей Linux, которые можно использовать для работы. Более того, некоторые дистрибутивы (Ubuntu, например) можно использовать без установки непосредственно с USB-накопителя. Такой накопитель можно будет носить с собой и использовать его на любом компьютере. Однако, нужно понимать, что такое использование дистрибутива существенно отражается на производительности, особенно, если установка произведена на флеш-накопитель.
Если с выбором дистрибутива удалось определиться, то следующим этапом будет работа с диском. В качестве примера будет использован Ubuntu 16.04.3 LTS
Подготовка диска
Прежде всего, необходимо сделать резервную копию Windows. Это позволит избежать неожиданных неприятностей при внесении изменений в структуру диска. Для этого необходимо воспользоваться панелью управления Windows

С помощью панели управления также можно создать точку для восстановления Windows. Всю важную информацию (рабочие файлы, музыку и видео) лучше скопировать на внешний носитель.
Поскольку речь идет о том, чтобы установить Linux рядом с Windows10 (или любой другой современной версией Windows) потребуется внести изменения в структуру разделов системного диска. Это позволяет упорядочить содержимое файловой системы, предоставив дополнительную защиту ценной пользовательской информации в случае переустановки системы, например.
Для лучшей работы Linux лучше использовать несколько разделов: системный, пользовательский и раздел для файла подкачки.
Для выделения пространства под новые разделы диска необходимо открыть оснастку «Управление дисками». Для этого в «Проводнике» необходимо кликнуть правой кнопкой мыши на иконке «Этот компьютер». В раскрывшемся меню необходимо выбрать пункт «Управление компьютером»

Затем в открывшемся окне нужно выбрать «Запоминающие устройства» и «Управление дисками». В перечне дисков снизу необходимо выбрать диск С, и кликнув на разделе, который за счет которого будет выделено пространство под Linux, правой кнопкой мыши выбрать пункт меню «Сжать том»

Всплывет диалоговое окно, которое позволит определить размер высвобождаемого пространства

нажатием кнопки «Сжать». На этом этапе подготовка диска для установки Linux закончена. Теперь необходимо перейти к подготовке USB-накопителя с дистрибутивом.
Подготовка USB-накопителя
Понадобится накопитель емкостью не менее 1,5Гбайт для установки Ubuntu 16.04.3. У других дистрибутивов емкость скорее всего будет отличаться. В процессе создания загрузочного USB-диска все имеющиеся на нем данные будут стерты. Это обязательно необходимо учитывать, если на накопителе имеются важные файлы.
После скачивания ISO-образа Ubuntu 16.04.3 с официального сайта необходимо перенести его на установочный накопитель с помощью, например, unetbootin для Windows. После запуска этого приложения откроется окно

в котором будет предложено выбрать образ дистрибутива и накопитель, куда будет переноситься образ. Подтверждение начала записи производится с помощью кнопки «ОК». После окончания подготовки накопителя необходимо перейти к настройке BIOS компьютера, на который будет установлен Linux.
Настройка BIOS
Для настройки BIOS необходимо перезапустить компьютер, и после того, как новый запуск начался необходимо войти в BIOS, нажатием клавиши, указанной в стартовом экране запуска (F2, Del или другой). После входа в BIOS нужно выбрать вариант загрузки с USB-накопителя. Это будет выглядеть примерно таким образом:

После этого, необходимо убедится в том, что подготовленный накопитель с образом дистрибутива размещен в соответствующем USB-разъеме и переходить непосредственно к процессу установки.
Установка Linux (Ubuntu - в качестве примера). Еще немного работы над диском
Если вся подготовка прошла удачно, то после перезагрузки стартует загрузочный диск и через некоторое время будет доступен экран с разными вариантами работы Linux. Нужно выбрать вариант - «Загрузить без установки», поскольку существует необходимость в проведении дополнительных процедур с разделами диска. После загрузки Ubuntu нужно ввести в поле поиска Gpart и затем открыть приложение «Gparted partition editor», которое может управлять дисками.
В открывшемся окне находится перечень дисков, с указанием их текущих параметров. Если на компьютере уже установлена Windows 10, то она будет занимать первый раздел диска. Следующим будет раздел для установки Linux. Для диска С это будет выглядеть как /dev/sda1 и /dev/sda2, соответственно. Обозначение sda2 говорит о том, что:
- первая буква - этот диск SATA, SCSI или USB (для IDE будет hda2);
- вторая литера - диск;
- третья - порядковая буква физического диска;
- цифра - номер раздела.
Аналогично управлению дисками в Windows необходимо из этого пространства выделить 10Гбайт для размещения в этом пространстве системного раздела. Это делается с помощью опции меню «Resize/Move». Во вновь появившемся разделе необходимо выделить еще один раздел, оставив в нем место для раздела с файлами подкачки и гибернации в объеме равном размеру оперативной памяти компьютера. Если не планируется режим гибернации, то объем этого раздела может быть сокращен вдвое. Оставшееся место будет использовано для раздела с пользовательскими данными.
Результатом работы с диском будут три раздела для Linux:
- /dev/sda2 - системный;
- /dev/sda3 - файла подкачки;
- /dev/sda4 - домашний.
Для завершения процедуры необходимо в меню «Edit» выберите «Apply All Operations».
Во избежание повреждения установленной Windows не стоит делать на этом этапе каких-либо операций с разделом /dev/sda1.
После завершения операций с диском и его разделами, необходимо еще раз перезапустить компьютер и в появившемся экране Ubuntu выбрать желаемый вариант загрузки. После выбора установки системы появится диалог, которых проверит подключение к сети и предложит установить драйверы устройств третьей стороны, после чего будет предложено несколько вариантов установки:
- «Установить Ubuntu рядом с Windows 10» позволяет исключить работу по созданию дополнительных разделов. Система сделает это самостоятельно.
- «Стереть диск и установить Ubuntu»
- «Другой вариант» - предлагается развернутый вариант установки.
Дальнейший сценарий зависит от выбора этих опций, но приводит к появлению окна, в котором необходимо указать пользовательские данные: имя и пароль, которые являются очень важными и их необходимо запомнить или записать. Далее мастер установки предложит перенести настройки в Ubuntu из учетных данных Windows.
Следующее окно мастера установки предлагает сделать некоторые дополнительные настройки и начать установку. Чтобы это сделать, необходимо выбрать кнопку «Установить». Это послужит началом для копирования системных файлов на диск и создания системы. На это уйдет какое-то время, в результате чего следующее диалоговое окно появится с предложением перезагрузить компьютер. Нажатие на кнопку «Перезагрузить» делает итоговую перезагрузку, после которой можно приступать к работе с установленным Linux.
Установка Linux рядом с Windows 10 UEFI
UEFI (Unified Extensible Firmware Interface) - новая технология, представляющая собой интерфейс между установленными операционными системами и BIOS. Она предполагает создание дополнительного раздела на диске, который управляет сценарием загрузки компьютера. И наличие на компьютере установленной Windows 10 говорит о том, что такой раздел вероятнее всего существует и в момент установки следует выбрать этот раздел, чтобы установить туда загрузчик.
Загрузка Linux
После завершения установки и перезагрузки появится начальный экран, и поскольку Grub находит загрузчик Windows автоматически, предоставляются несколько вариантов загрузки, которые можно выбрать с клавиатуры с помощью стрелок и клавиши «Enter»:
- Ubuntu с автоматической загрузкой, если не будет выбран другой вариант;
- Recovery mode для Ubuntu;
- тест памяти;
- Windows.
Не так давно на свет была выпущена новая версия ныне популярного дистрибутива Linux - Ubuntu 18.04. Данный выпуск привнес достаточно много в опенсорсное сообщество. Можно сказать, он задал новую планку для всего сообщества. Новички, однако, не особо вникают по все эти тонкости. Для хорошего старта им нужно точно знать, как поступить в той или иной ситуации. Конечно же, в этом случае, нужно начать с установки. В силу того, что наиболее практичным и безболезненным является постепенный переход с одной операционной системы на другую с помощью дуалбута (наличия на ПК нескольких операционных систем с возможностью использовать обе по-очередно), сегодня мы рассмотрим установку Ubuntu 18.04 рядом с Windows. В качестве примера мы возьмем вышеозвученную версию Ubuntu и Windows 10. Итак, поехали.
Подготовка к установке
Загрузка образа Ubuntu с официального сайта
Для начала нам нужно загрузить сам образ устанавливаемого дистрибутива. Для этого мы идем на официальную страницу загрузки Ubuntu , где далее выбираем Ubuntu Desktop (версия для домашних компьютеров).

Загрузочный раздел (с UEFI):
- Размер: 1-2ГБ
- Тип нового раздела: Первичный
- Использовать как: Файловая система FAT32
- Точка монтирования: /boot/efi
Загрузочный раздел (без UEFI):
- Размер: 1-2ГБ
- Тип нового раздела: Первичный
- Местоположение нового раздела: Начало этого пространства
- Использовать как: Файловая система Ext2
- Точка монтирования: /boot
Системный раздел:
- Размер: 20-30ГБ
- Местоположение нового раздела: Начало этого пространства
- Точка монтирования: /
Домашний раздел:
- Размер: остатки
- Тип нового раздела: Логический
- Местоположение нового раздела: Начало этого пространства
- Использовать как: Журналируемая файловая система Ext4
- Точка монтирования: /home
В принципе, все. Примерно так и выглядит ручная разметка диска при установке Ubuntu. После всех манипуляций переходим к самой установке.
Настройка местоположения

В этом окне мы выбираем свое местоположение (для настройки часового пояса). С помощью карты можно выбрать свой или ближайший к себе город.
Настройка пользователя

Просто вписываем свое имя или любое другое слово в верхнее поле. Все это добро скопируется в два поля ниже (в третьем добавится постфикс), данные в этих полях, если хотите, можете изменить. Также задаем пароль для входа в систему, и вместе с тем выбираем, нужно ли нам, чтобы вход осуществлялся автоматически, без запроса пароля.
После настройки и заполнения всех полей, нажимаем "Продолжить". Начнется установка системы.

Завершение установки

Сразу после завершения установки система предложит нам перезагрузиться, чтобы начать использование Ubuntu 18.04. В силу того, что мы устанавливали Ubuntu рядом с Windows, после перезагрузки мы увидим окно Grub, которое будет выглядеть примерно так:

С помощью меню мы сможем выбрать в какую именно операционную систему грузиться компьютеру. Здесь же мы можем выбрать другие параметры запуска.
Выбираем Ubuntu 18.04 и ждем загрузки системы.
Настройка Ubuntu 18.04 после установки

После входа в систему нас будет приветствовать вот такое окно. Перед началом использования системы, мы можем ознакомиться с содержимым этой небольшой утилитки (что-то вроде экскурсии по изменениям в новой версии Ubuntu с долгосрочной поддержкой). С ее же помощью мы сможем изменить некоторые очень важные параметры, такие как Livepatch - обновление ядра Linux без перезагрузки операционной системы (подробнее ).
Здесь же вас спросят, хотите ли вы отправлять анонимную информацию об эксплуатации системы в Canonical (поможет в улучшении дистрибутива), ну и в конце вас "введут в курс дела", предоставив информацию о предустановленных в системе приложениях.

Проверка доступных обновлений

И хоть в начале установки мы уже загружали обновления (а может быть вы пропустили этот пункт), нам определенно следует выполнить проверку наличия актуальных обновлений с помощью одноименной утилиты: "Обновление приложений". Также мы можем сделать это с помощью консольной команды:
Sudo apt update && sudo apt upgrade
Сворачивание приложений как в Windows
 .
.
Наверняка вам придется по вкусу эта фишка. Она позволяет вам сворачивать все приложения в панель задач с помощью клика по иконке на этой самой панели. Виндовое поведение, но очень удобное. Чтобы включить эту функцию, откройте терминал и введите в него следующее:
Gsettings set org.gnome.shell.extensions.dash-to-dock click-action "minimize"
Задумывались ли вы о переходе с Windows на Linux? Наверняка многих посещает такая мысль, потому как компания Майкрософт сейчас ведет не самую лучшую политику, в то время как дистрибутивы Linux, да и свободное программное обеспечение в целом набирают популярность. Грубый переход может сулить большое количество проблем, поэтому самый популярный совет для новичков — «Ставьте дистрибутив второй системой рядом с Windows». А в силу того, что одним из самых популярных дистрибутивов Linux является Ubuntu, сегодня я расскажу о том, как же установить Ubuntu рядом с Windows 7.
Ubuntu рядом с Windows 7: dualboot
Dualboot в переводе с английского означает «двойная загрузка». Это подразумевает то, что вы сможете загрузиться как в Ubuntu, так и в винду. Такой подход хорош тем, что вам не придется мучиться в поисках того или иного программного пакета. Достаточно будет просто загрузиться с Windows, где все останется по-старому.
Прежде чем начать установку, нам необходимо будет подготовить жесткий диск из под Windows.
Подготовка жесткого диска в Windows
Чтобы подготовить свободное место для установки Ubuntu рядом с Windows 7 нам необходимо кликнуть правой кнопкой мыши по ярлыку «Компьютер», после чего перейти в «Управление».
В открывшемся окне нам нужно найти пункт «Управление дисками» и перейти в него:

Теперь с помощью клика правой кнопки мыши по диску, из контекстного меню, мы переходим в пункт «Сжать том». В основном, по стандарту, у вас здесь будет два раздела: системный (C) и раздел для файлов (D). Лучше всего «откусывать» место именно от раздела с файлами, оставив системный раздел Windows в покое.

Для комфортной работы Ubuntu нам необходимо где-то 80ГБ свободного места (под несколько дисков, об этом расскажу позже). Если у вас доступно больше места, например 100 или 120ГБ, то вы можете отмерить и столько. Лишним не будет.

Как видите, после этой операции в окне появилось поле «Свободное место», именно это пространство мы будем использовать для установки Ubuntu. У вас, естественно, должно быть где-то 80-100ГБ, у меня же (на скриншоте) 2Гб в качестве примера.
Запись образа на Ubuntu на установочный носитель (USB)
Лучше всего использовать Rufus или Etcher для этих целей. Загрузить их можно с официальных сайтов, и что хорошо, интерфейс у них достаточно простой (особенно у последней). Тем не менее, я описал этот процесс в статье . С ней вы можете также ознакомиться.
После того, как вы запишете образ, оставьте флешку в гнезде и перегрузите компьютер.

Теперь же мы должны установить саму систему. Выбираем в левом списке нужный язык, и далее переходим к установке системы.

Не забываем отметить эти две галочки (обновления и стороннее ПО), потому как в большинстве случаев это может оказаться полезным.

Нам нужно выбрать оптимальный тип установки. Вы можете остановиться на варианте «Установить Ubuntu рядом с Windows 7», который должен разметить свободное пространство автоматически. Я же более подробно рассмотрю ручную разметку диска.

Итак, выделяем свободное место и нажимаем плюсик в левой части. У вас выскочит вот такое окно, и с его помощью надо создать следующие разделы:
- Системный раздел: размер 20000МБ, тип раздела: логический, местоположение раздела: начало…, использовать как: Ext4 (оставляем как есть), точка монтирования — «/».
- Раздел подкачки: размер 4000-5000МБ, использовать как: раздел подкачки. Местоположение раздела: конец этого пространства, остальное оставляем как было.
- Домашний раздел: отдаем ему оставшееся свободное место, использовать как: Ext4 (как в первом случае), точка монтирования — «/home», местоположение раздела: начало этого пространства.
После разметки нажимаем «Установить сейчас», подтверждаем изменения, и переходим к выбору местоположения.
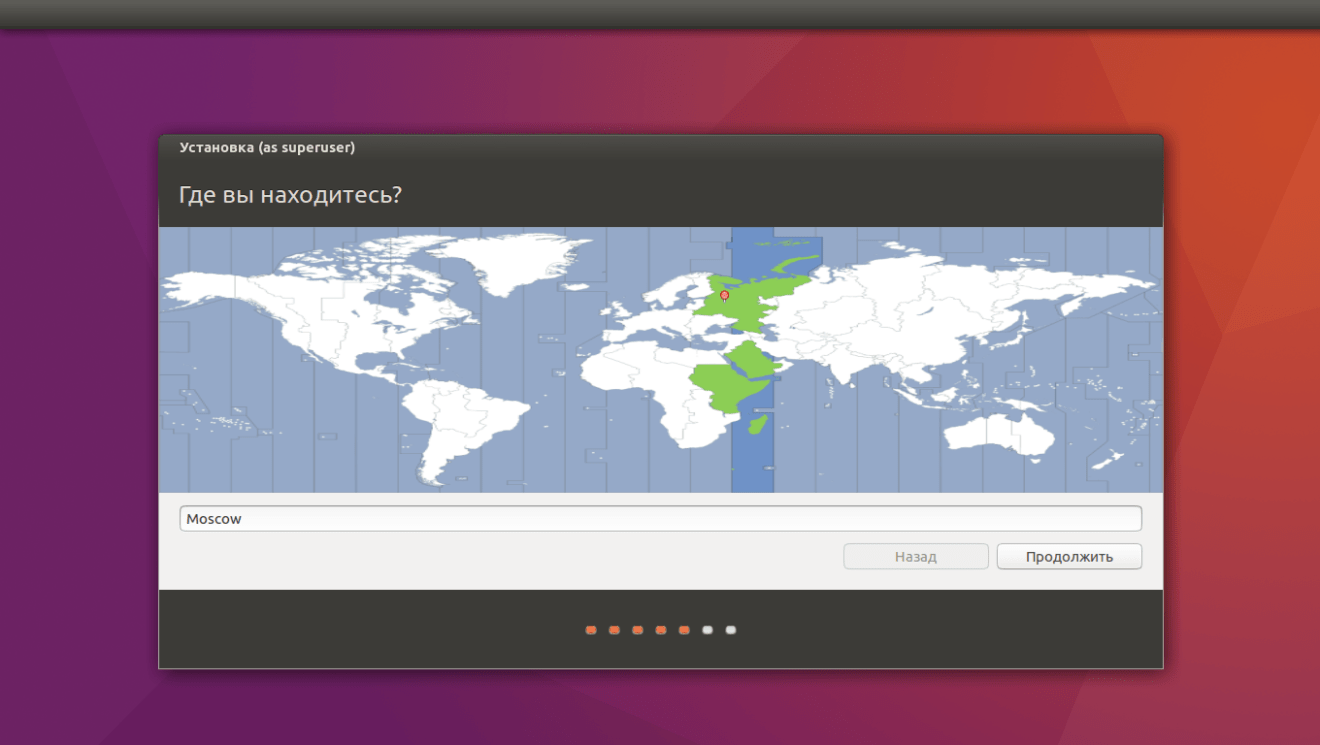
С помощью клика по карте или поля внизу находим свой (или ближайший к себе) город, и нажимаем «Продолжить».

Также здесь мы выбираем раскладку клавиатуры. Ищем нужную в списке, после чего нажимаем «Продолжить».

Среди новых пользователей Linux довольно популярно использовать две операционные системы на компьютере - Windows, в качестве дополнительной системы на всякий случай и Linux, для изучения, в качестве основной системы. Одной из самых популярных систем для начинающих есть Ubuntu, также большинство пользователей до сих пор используют Windows 7 и считают ее лучшей операционной системой. Несмотря на все проблемы, она сохраняет популярность.
В этой статье мы рассмотрим как выполняется установка Ubuntu рядом с Windows 7. Если подумать, что это самый простой вариант из того, что могло бы быть.
Установка Ubuntu рядом с Windows 7
Это Windows 7, она использует обычный загрузчик и еще не знает о том, что такое UEFI, поэтому никаких проблем во время установки не возникнет. Я предполагаю, что на вашем компьютере уже установлена Windows 7 и вы собираетесь установить Ubuntu второй системой.
Подготовка жесткого диска в Windows
Я уже писал более подробно о том, какие разделы и для чего нужны в статье разметка диска для Linux. Но суть не в том. Сейчас у вас есть Windows и она занимает весь жесткий диск. Нам нужно отделить от нее немного места, и при этом сделать это так чтобы ничего не сломать и все работало. Мы могли бы использовать программу Gparted прямо из загрузочного образа Linux или Acronis, но самый безопасный путь - это использовать стандартные инструменты Windows. Кликните по значку "Мой компьютер" правой кнопкой и откройте "Управление" :
Затем выберите в левой колонке "Управление дисками" :

Тут вам нужно найти способ выделить немного памяти под Linux. Обычно Windows имеет два диска, переходим уже на терминологию Linux и будем называть их разделами. Первый - С: это основной раздел, на котором установлена операционная система. Второй - диск D:, здесь находятся файлы, игры и другие данные. Желательно системный раздел вообще не трогать, а отделять место от диска D. Но если вы уже решили уменьшить системный раздел, например, потому что у вас только диск C, то ни в коем случае не трогайте начало раздела, можете отрезать только от конца. И так, сначала нам нужно уменьшить раздел. Поэтому отметьте нужный том, кликните по нему правой кнопкой, нажмите "Сжать том" :


В открывшемся окне нужно ввести размер свободного места, на которое нужно сжать этот том:

Нам понадобится около 100 Гб под Linux, как минимум, 30 Гигабайт под корневой раздел, 10 Гб под другие разделы и около 60-ти гигабайт под домашний раздел. Этого вам вполне хватит, чтобы потом не думать что же его делать чтобы было больше памяти. Когда выберете объем нажмите "Сжать".

Когда сжатие завершится перед вами появиться пустое место. На этом работа с Windows завершена. Дальнейшее создание разделов лучше делать из Linux. Почти все готово чтобы была выполнена установка windows 7 и ubuntu.
Запись загрузочного носителя
Дальше нам необходимо записать Ubuntu на наш носитель, например, флешку. Поскольку мы работаем в Windows, то будем использовать утилиту Rufus. Скачайте и запустите программу. В ней выберите флешку, на которую собираетесь записывать, затем опуститесь ниже и найдите "Создать загрузочный образ" , выберите "ISO образ" :

Затем выберите образ диска, который собираетесь записывать и нажмите "Старт" :

Когда запись будет завершена можно перезагружать компьютер.
Подготовка диска в Ubuntu
Дальше вам нужно перезагрузить компьютер и загрузиться с только что записанного носителя. Я не буду рассказывать как это делается. Если вы собрались устанавливать Linux, то, наверное, уже знаете как работать с BIOS. Когда запустится образ Ubuntu вам нужно будет сразу же нажать любую клавишу, чтобы выбрать язык:

Выберите "Русский" и нажмите "Запустить Ubuntu без установки" . Нам нужно запустить систему без установки потому что так у вас будет больше свободы при возникновении каких-либо проблем.

Когда система запустится сразу же открываем установщик. Хотя я буду рассматривать стабильную версию Ubuntu 16.04, все это точно будет работать для Ubuntu 17.04, 17.10 и более новых версий. Там ничего, кроме обоев рабочего стола, не изменилось.

На первом шаге установщика выберите язык:

Затем не забудьте поставить галочки, что необходимо установить обновления и дополнительное программное обеспечение:

На следующем экране мы уже можем перейти к работе с диском. Установщик сам определил Windows 7 и новички, те, кто боится сам лезть в настройку диска могут выбрать этот пункт и установить Ubuntu рядом с Windows 7 в автоматическом режиме. Но мы пройдем другой путь и рассмотрим ручную разметку диска, поэтому выберите "Другой вариант" :

Здесь мы видим свободное место, которое мы выделили под Linux, у меня это 22 гигабайта, для установки тестовой системы этого будет более чем достаточно, но вам я рекомендую брать около 100 Гб и точно не менее 50. Нам предстоит создать три раздела - раздел подкачки, корневой раздел и домашний раздел. Сначала делаем раздел подкачки. Для этого выделите свободное пространство и нажмите кнопку "+" :

Размер раздела должен быть равным количеству оперативной памяти, а файловую систему выберите "Раздел подкачки" :

Следующий раздел - корневой, размер раздела от 30 Гигабайт, минимальный размер 8 Гб, но лучше брать больше чтобы потом не думать где брать память. Например, у меня в рабочей системе, которая установлена уже год сейчас использовано 17 гигабайт на корневом разделе, это притом, что я не устанавливал никаких игр или тяжелых приложений. Файловую систему выбираем Ext4, а точка монтирования, место куда этот раздел будет подключен в файловой системе - естественно "/".


Последнее - это домашний раздел. Он занимает все оставшееся пространство, файловая система тоже ext4, а точка монтирования - /home.

Установка системы
Теперь все готово к продолжению установки. Загрузчик оставляем как есть, пусть устанавливается на этот диск. Он перенесет загрузчик Windows на раздел системы, а сам запишется в MBR. Установленная Widnows будет обнаружена и вы сможете получить к ней доступ из меню во время загрузки. Когда завершите нажмите кнопку "Установить сейчас" :

Дальше вам предстоит еще создать нового пользователя, выбрать часовой пояс, раскладку клавиатуры и ждать. Здесь нет ничего специфического, поэтому информацию об этом смотрите в статье установка Ubuntu 17.04.



Linux может пригодиться вам по многим причинам. Например, ваш старый компьютер нельзя обновить до новых версий Windows или macOS, или вам нужны специфические приложения для Linux, или же вам просто любопытно попробовать новое. А может быть, вы просто приобрели новый компьютер без операционной системы и хотите сэкономить, выбрав бесплатную Linux.
Установить Linux несложно. Конечно, есть такие дистрибутивы, как Arch, установка которого довольно трудна для новичка. Но большинство современных дистрибутивов устанавливается очень просто. Пожалуй, даже проще и быстрее, чем Windows.
Прежде чем устанавливать Linux на свой основной компьютер, сделайте копию важных данных. Работая с разделами вашего жёсткого диска, вы можете по небрежности стереть что-нибудь важное. Конечно, если вы будете следовать инструкциям и внимательно читать, что вы делаете, то ничего непредвиденного не произойдёт. Но - нелишняя штука в любом случае.
Установить Linux можно на компьютеры под управлением Windows и macOS или на пустой жёсткий диск. Вы можете выбрать Linux своей основной системой либо пользоваться ей параллельно с вашей старой системой.
1. Загрузите дистрибутив Linux
Прежде всего нужно выбрать дистрибутив Linux. Определиться вам поможет рейтинг DistroWatch.com .
Затем нужно загрузить выбранный дистрибутив. Сделать это легче лёгкого: откройте сайт нужного дистрибутива, отыщите раздел загрузок и выберите то, что подходит по разрядности вашему процессору.
Как правило, дистрибутивы Linux на официальных сайтах предлагается скачать двумя способами. Первый способ - обычная загрузка. Второй - через P2P посредством торрент-клиента. Второй способ, естественно, быстрее. Так что выбирайте его, если хотите сэкономить время.

Когда дистрибутив в формате ISO скачан, нужно записать его на CD или обычную USB-флешку.
Запись на CD можно осуществлять стандартными средствами системы: «Запись образа диска» Windows или «Дисковая утилита» macOS. Достаточно щёлкнуть по загруженному образу правой кнопкой мыши и выбрать соответствующий пункт в меню.

Для записи ISO на флешку вам понадобятся специальные утилиты. Для Windows лучше выбрать Rufus , а для macOS - UNetbootin . У этих программ очень простой интерфейс, в них довольно сложно запутаться.
3. Подготовьте раздел диска
Этот пункт следует выполнять в том случае, если вы хотите сохранить установленную у вас систему и использовать Linux одновременно с ней. Если вы решили перевести свой компьютер на Linux полностью или устанавливаете ОС на пустой жёсткий диск, пропустите параграф.
Windows

Откройте «Средство управления дисками» Windows. Выберите диск или раздел, от которого вы планируете отрезать немного места для установки Linux. Большинству дистрибутивов с лихвой хватит 10 ГБ. Но если вы планируете устанавливать много приложений, возьмите больше. Щёлкните по разделу правой кнопкой мыши и выберите «Сжать том». Введите размер и нажмите ОК.
Процесс может занять довольно много времени, так что запаситесь терпением.
Когда «Средство управления дисками» закончит изменять размеры разделов, на диске появится пустое неразмеченное пространство, отмеченное чёрным цветом. Туда мы и установим Linux.
Позже, если Linux вам не понадобится, можно будет удалить разделы с ним и отдать освободившееся место обратно Windows при помощи всё того же «Средства управления дисками».
macOS

Выделить место для установки Linux можно через «Дисковую утилиту» macOS. Выберите ваш диск и щёлкните по значку «+», чтобы создать раздел для Linux. Создание нового раздела может занять некоторое время.
4. Подготовьте загрузчик
Windows
Этот пункт касается только новых компьютеров под управлением предустановленной Windows 10, 8.1 или 8. На таких компьютерах используется загрузчик UEFI, который не позволит вам загрузить какую бы то ни было систему, кроме Windows.
Чтобы это исправить, зайдите в настройки BIOS вашего компьютера и отключите опцию Secure Boot. Затем перезагрузитесь. Готово, теперь вы можете загружать и устанавливать другие системы рядом со своей Windows.
macOS
В отличие от большинства компьютеров, Mac требует пары дополнительных действий для того, чтобы установить Linux в дуалбуте с macOS.
Прежде всего, отключите SIP. Перезагрузите Mac и нажмите Cmd + R. Появится меню Recovery. Выберите в нём «Терминал» и введите csrutil disable .
Перезагрузите Mac ещё раз. SIP отключён.
Ручной
Подойдёт, если вы хотите сами задать размеры для ваших разделов или, например, создать отдельный раздел для ваших файлов. Для этого выберите «Другой вариант» и нажмите «Продолжить».

Linux отобразит, какие разделы есть у вас на компьютере. Вы можете удалять их, форматировать или, наоборот, не трогать разделы с той информацией, которую хотите сохранить.
Чтобы установить Linux вместо вашей системы, выберите раздел с установленной системой и удалите его кнопкой «–». Затем на освободившемся месте создайте новые разделы.

- Корневой раздел для системных файлов Linux. Выберите файловую систему Ext4 и точку монтирования /.
- Swap-раздел, или раздел подкачки, пригодится, если у вас не хватает оперативной памяти, но зато быстрый SSD-диск. В списке файловых систем выберите «Раздел подкачки».
- Home-раздел, где будут храниться ваши файлы. Выберите файловую систему Ext4 и точку монтирования /home.
Нажмите «Продолжить» и подтвердите изменения. Установщик сотрёт выбранные вами разделы и создаст новые на освободившемся месте.
Как установить Linux рядом с текущей системой
Установить Linux рядом с вашей системой можно двумя способами.
Автоматический

Большинство установщиков Linux сразу обнаруживают установленные у вас системы. Если вы не создавали отдельное пространство на диске для Linux, то можете попробовать выбрать пункт «Установить рядом с Windows». Установщик самостоятельно создаст нужные разделы, и вам не придётся ничего делать вручную.
Ручной

Если же вы хотите сами определить, сколько места выделять системе, и выполнили указания в пункте 3, щёлкните «Другой вариант» и нажмите «Продолжить». Вы увидите разделы своего диска и пустое место, которое мы приготовили для Linux. Создайте там корневой раздел (точка монтирования /), как описано выше. Домашний раздел в таком случае не обязателен: вы сможете копировать и изменять файлы в своей основной системе.
Нажмите «Продолжить». Установщик оставит ваши файлы на своих местах. Он просто создаст новые разделы на свободном месте. Вы сможете выбирать, какую систему хотите загрузить при запуске.
8. Завершите установку Linux


Затем вам будет предложено представиться. Введите своё имя и придумайте пароль. Не забудьте пароль, поскольку он будет постоянно нужен вам для выполнения задач от имени всех. При желании можете зашифровать свою домашнюю папку.
Затем просто подождите. Когда установка завершится, вам будет предложено вытащить установочный диск и перезагрузиться. Не забудьте отключить в BIOS загрузку с внешних дисков, если вы включали её.
Что делать после установки
Когда вы перезагрузитесь и перед вами появится рабочий стол вашей Linux, вы сможете делать всё то же, что и в Windows и macOS: сёрфить в интернете, редактировать документы и слушать музыку. Не забудьте обновиться и заглянуть в «Магазин приложений» (или его аналог в зависимости от дистрибутива), чтобы доустановить нужные вам приложения.
Попробуйте Linux, и вы увидите, что в повседневной жизни она ничуть не сложнее Windows или macOS.
